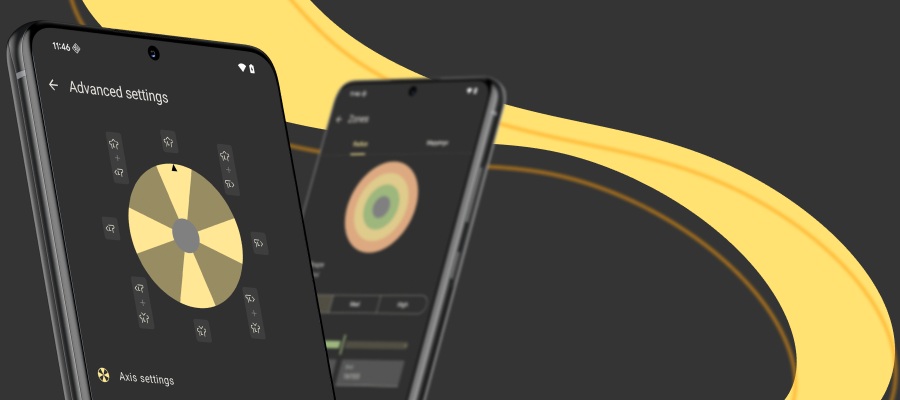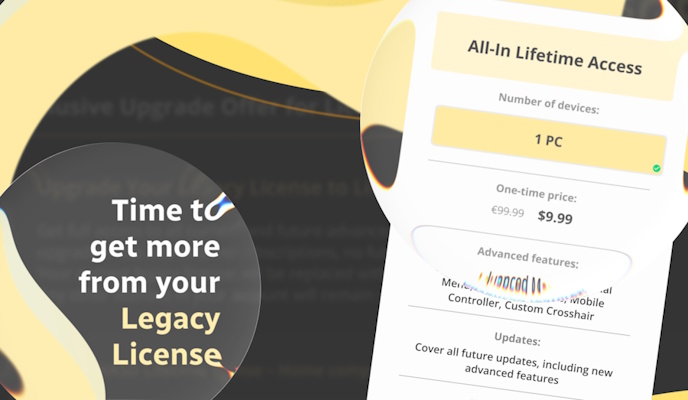Summer is the prime-time of all the gaming-related goods, so you’ll see a lot popping out here and there. Today we’ll discuss the Microsoft cloud gaming service — Xbox Cloud Gaming, or, xCloud. It’s currently in Beta stage, but has this ever stopped anyone from trying? To give it a shot you would need an Xbox Game Pass, a supported device and controller.
Let’s dig deeper into the xCloud-right-in-your-browser situation (check the system requirements first). And even though the list of supported controllers is quite exhaustive, you can’t natively use mouse and keyboard on xCloud at the moment. Good thing you are reading this blog post though, because we’re about to provide you with a guide: learn how to use Xbox Cloud gaming with keyboard and mouse.
Why stop there, if you can also use Azeron keypad, Steam controller, Nintendo Switch Pro and Joy-Cons, maybe even a PlayStation Navigation gamepad with Xbox Cloud service? Learn how to play xCloud on PC with any device supported by reWASD. And also, as usual, the troubleshooting part: make sure to check it out if you experience any difficulties. You can always contact us in Discord, Forum or Facebook, so we could help you out with setting up reWASD.
For any of the further steps, you would need reWASD installed. Don’t be shy, use the benefits of a free trial!
I want to play Xbox Cloud gaming with keyboard and mouse
After successfully downloading, installing reWASD, and then rebooting your PC, complete the following steps:
- Define where your mouse and keyboard devices are: if you see the icons with question marks in the bottom-left corner, you will need to initialize some devices. Make sure to use Detection mode to make the correct choice!
- If you plan to make an xCloud mouse and keyboard setup, you need to group the devices you plan to use: click on the Group icon near the name of a device, then add another device you wish to use along with it
- Time to make a config. We understand that it may seem like a long road, that’s why we suggest starting with our config to use mouse and keyboard on xCloud. You can modify it up to your needs later
- If you have decided to create a config from scratch, make sure to choose a Virtual Xbox One controller in Virtual controller settings; and find your perfect way to get the unmapped mouse back
- After you have made, or imported the config, you need to choose it in the upper-right menu, and press Apply. Done, your xCloud mouse and keyboard config is ready to play any game!
You can add controllers to that same group too! This way, keyboard, mouse, and controller will eventually appear as one device on your PC
There is one more thing worth mentioning, a mouse remapped to the Right stick will require your attention. It won’t act as a regular mouse, it will act as a Right controller stick, and that is an entirely different story. reWASD provides lots of settings that you can modify to make the movement more mouse-like, and I would suggest starting with this blog post about setting up the mouse as a Right stick. Or, if you feel more comfortable watching a video, start here:
My controller is supported by reWASD, but is not supported by xCloud
You can use any gamepad reWASD supports to play xCloud on PC. Make sure to check the xCloud list of supported controllers, and if you don’t see your gamepad there, but clearly see it in reWASD interface — the next steps are exactly what you need!
- Connect your gamepad to PC, choose it in the list of connected devices (bottom-left corner)
- Create a new profile and config. You can also choose the xCloud Chrome or Edge config made by our team
- If you decided to make a config from scratch, all you need to do once a new config is created is to click on a Magic Wand below the image of a controller and choose Virtual Xbox One
- Once you have settled the config part, press Apply and play xCloud on PC, any game is at your disposal!
A little clarification for Azeron keypad owners, you would need to make sure you have a Virtual Xbox One controller in Virtual controller settings, and assign all the binds manually
Bonus pro-tip for using xCloud iOS or Android app
As you may know, reWASD is capable of creating an External Virtual controller if you have a powerful Bluetooth Adapter. That means, if you wish to use a mouse, keyboard, or any supported controller on xCloud iOS or Android app — you can do that! Follow these steps:
- Remap your device(s) like one of the guide above shows, check one for keyboard and mouse and one for controller
- Open Virtual controller settings. Then make sure you have Xbox One controller chosen in Virtual controller settings, and check the External device box:
- At this point you would need to setup a Bluetooth adapter and reboot your PC after that, please check a more detailed guide
- After you reboot, you need to connect to your Target. Make sure that you have Bluetooth enabled on your device, and complete the steps from this guide
- When you successfully connect the External Xbox One to your device, you’re ready to go
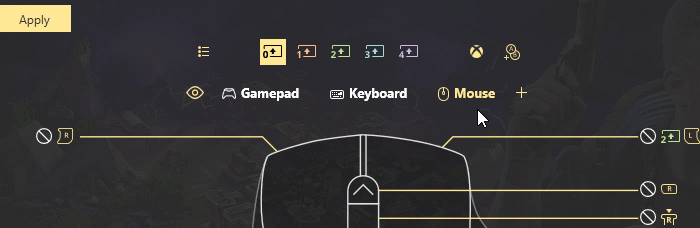
Test the input from our External Virtual controller with a gamepad tester. You can find this app in the App Store, or Google Play Store.
How to play xCloud on PC with Nintendo Switch controller?
It will take you a few clicks to set up the xCloud Nintendo Switch configuration! Let’s see how you do it step-by-step:
- Connect the controller to PC
- Choose it in the lower-left corner, then click the Profile icon and Add a new profile or pick an existing one
- If you chose an existing profile, click + sign to add a new xCloud Nintendo Switch config. If you created a new profile, the empty config is added automatically
- Now, all you need to do is press the Magic Wand icon and choose Xbox One controller in the drop-down list
Here you go, your xCloud Nintendo Switch setup is ready, and you can test it in games :)
Troubleshooting whatever could go wrong with xCloud on PC
Now you know how to play xCloud on PC with any device supported in reWASD, but sometimes things don't go as smoothly as we want them to. Let's troubleshoot!
- First and foremost, you should open xCloud in Chrome or Edge after you apply the config in reWASD. Thus, Apply the config first, then refresh \ reopen the xCloud website
- Let’s check if reWASD emulates the controller in your system correctly. Click Win+R, type in joy.cpl, press Enter. Keep this Game Controllers window open, get back to reWASD, and Apply the config to use mouse and keyboard on xCloud. Check back to the Game Controllers window, are there any controllers in there? Since you, most likely, need reWASD to emulate an Xbox One controller, you should see a Bluetooth XINPUT compatible input device there. Double-click it, and try to press some keys to check the input
- If you see the controller, press the keys, but nothing is happening in the tester, use Detection mode to make sure you have applied the config to the right device(s). It may be easier to reset the initialization info and the group (open Preferences — General, and press Clear Data), and to re-initialize all the devices from scratch
- If you see Wireless Controller in the Game Controllers window, re-check the Virtual controller settings in reWASD config. You should have an Xbox One controller chosen
- If all-of-the-above steps did not help, you can try to change the Xbox One controller in Virtual controller settings to Xbox 360 gamepad
If you have more than one controller in joy.cpl, xCloud may focus on some other gamepad, not on reWASD's Xbox One. So make sure you whether disconnect the physical gamepads that you have connected at the moment, or check if you have remapped some other device by accident.
We hope this post answers all of the questions you had about how to play xCloud on PC. If you have more, we will gladly chat with you and discuss them! Reach out to us wherever you feel comfortable: Discord text chat, on Facebook, or on reWASD Forum. Make sure to follow us on Pinterest, Reddit, and YouTube to keep your hand on the pulse.