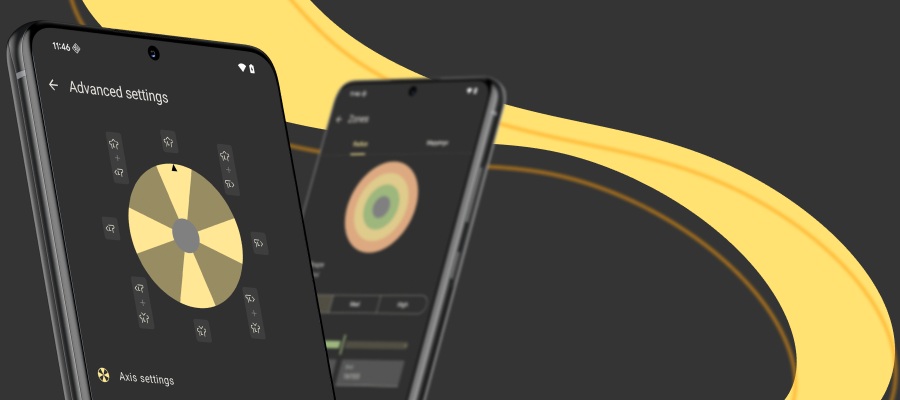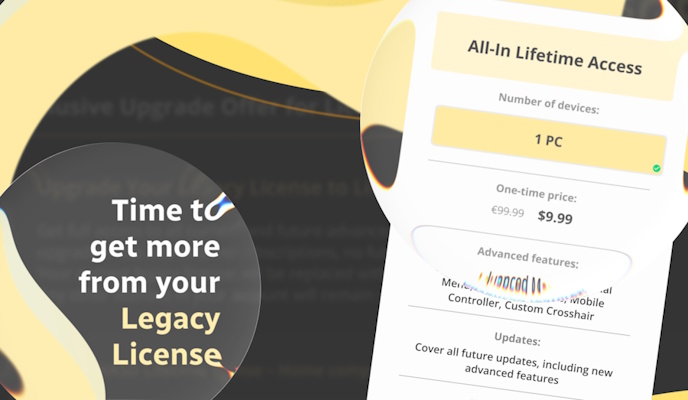We hope you’re ready to meet a new version of reWASD, there are lots of small improvements you will see after installing the update. But just in case, let’s go through the novelties: make sure you don’t miss anything ;)
But first, make sure to install the latest version of reWASD!
Steam controller Trackball mode
You ask, and you shall receive: try out the Trackball mode for Steam Trackpads. Choose Analog mode, then set your Trackpad to Mouse or Stick mappings, and you’ll see the Trackball Friction slider. What does it do, you may ask? The lower the value, the longer the mappings will reproduce. So, if set to the minimum, set mappings will keep firing until you tap the Trackpad once again. When set to the maximum, there won’t be any drift happening and mappings will stop immediately.
Overall it’s more of a — if you know you know — situation since many Steam controller owners have already used Trackball mode in Steam. Now you can use it in reWASD ;) Learn more about this mode in our manual.
Remove all Virtual controller mappings in one click
Try using the Magic Wand in a new way, remove the virtual gamepad mappings from your config in a few seconds:
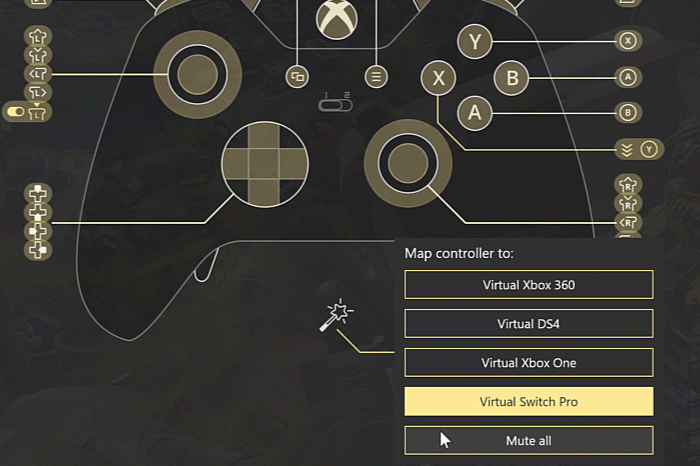
Slots update!
With the newest version, you can manage the Slots with remap off — access the configs in your Slots to browse or remove them. Another important thing: reWASD will remember what Slot was chosen last, and it will be active when you turn remap ON.
A few changes in GUI
Starting with reWASD 6.2.1, you can see what devices are remapped at the moment: a green dot shows the devices that have configs applied to them:
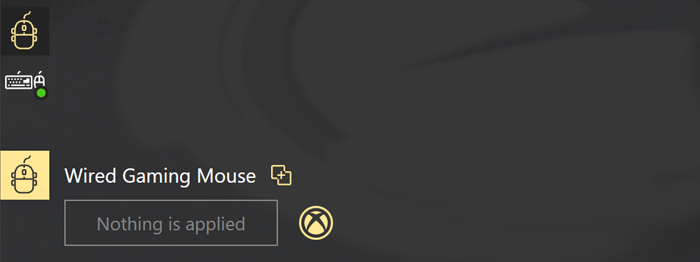
You’ll also see the Virtual controller icon in the lower-left corner, that would help with the navigation and let you know which Virtual controller type is chosen. Also, you’ll see a cute little animation when you change the Virtual controller type :)
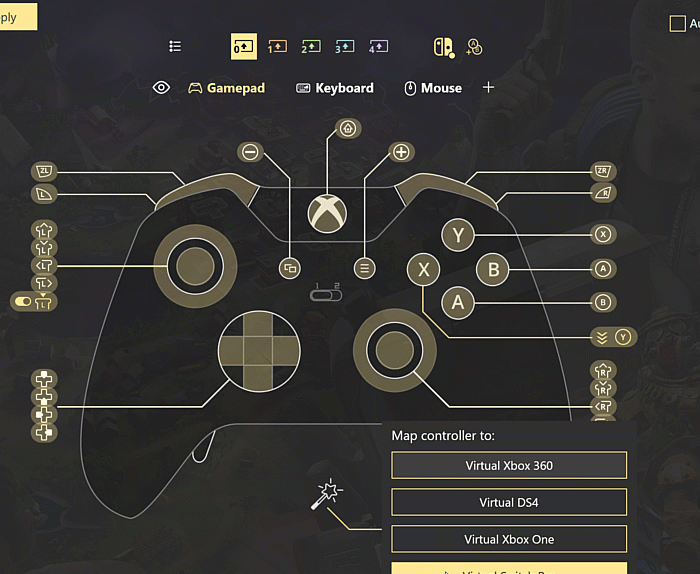
A few more small improvements:
- Change the size of the overlay windows, in Preferences — Desktop Overlay
- Check the overall duration of a combo you make in Combo editor
- Hook the physical buttons while creating the Shortcuts
- Use DualSense Mic LED: even though only one color is available, you can set it as a Slot indicator, or turn it off completely
You can enable DualSense Mic LED if you use Push-to-Talk control. Set PTT control to the desired key, then open Shift mode menu and set Jump to Shift (in Hold mode) that is not occupied with mappings. Then open Preferences — LED Settings, choose DualSense in the drop-down list, and set Solid Glow mode for the Microphone LED on the Shift layer you had chosen previously.
Let us know what you think about this update, we're always glad to hear from you! Reach out to us wherever you feel comfortable: Discord text chat, on Facebook, or on reWASD Forum. Make sure to follow us on Pinterest, Reddit, and YouTube to keep your hand on the pulse.