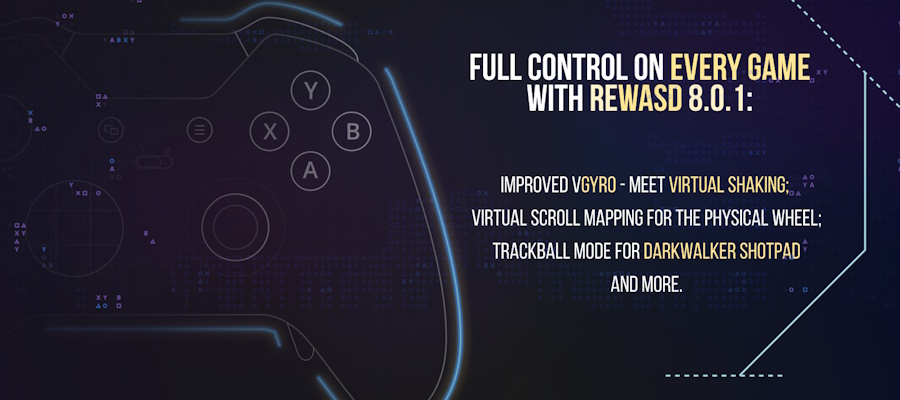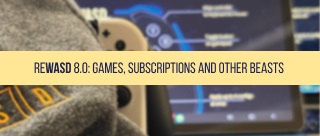We wanted this to be a troubleshoot post, but it turned out longer than expected. In this blog post we will talk about the tips to make the virtual stick on physical mouse work the way you need. Also, make sure to check out some tips that will make using the mouse mapped to stick even easier.
A little foreword, reWASD does not work directly with mouse’s DPI settings, it’s way more complex. Although DPI can change the way the stick works on the mouse, it will still depend very much on your hardware (mouse, monitor). What is also crucial, is the way the game reads input from the controller’s stick: some games are OK with default reWASD settings for the virtual stick, like Destiny 2. Some need more adjustments, like Fortnite or The Division 2, so if you want to play several games with a Virtual controller mapped to the mouse, you will definitely need several configs. Your personal preference is the key factor too :)
There are some things you can change in reWASD, outside reWASD, and in the game.
- Concerning the stuff you can change outside reWASD: DPI or any other settings your mouse has in the native software.
- reWASD has the following settings: Response curve, Smoothing, Noise filter, Sensitivity, Deflection.
- Finally, game settings: not every game has those, but, for example, in Fortnite, you will find a lot. Vertical and horizontal boost (which I assume is an acceleration), Look speed, and more.
Mouse settings outside reWASD —> reWASD settings —> in game settings
DPI settings
You surely have heard about the DPI setting before, which Wikipedia describes as:
dots per inch – the number of steps the mouse will report when it moves one inch
So basically, your cursor moves faster when you set the higher DPI. Therefore, when you set higher DPI, you give reWASD more input to analyze and make the stick movement of. I can’t say that high DPI is better or worse, it’s always up to your preference. Consider keeping it somewhere in between: the most rational way is to stick to default DPI you are used to, and change all the other settings to make it work better in game.
Please note that you might need to change the settings in reWASD after you change the DPI settings.
reWASD settings
First of all, Deflection, which you can find in Virtual controller settings. The green zone you see is the range where the stick is emulated: you can modify this zone by moving the sliders. Since we are working with the Right stick mapped to mouse, I will continue describing this case in particular:
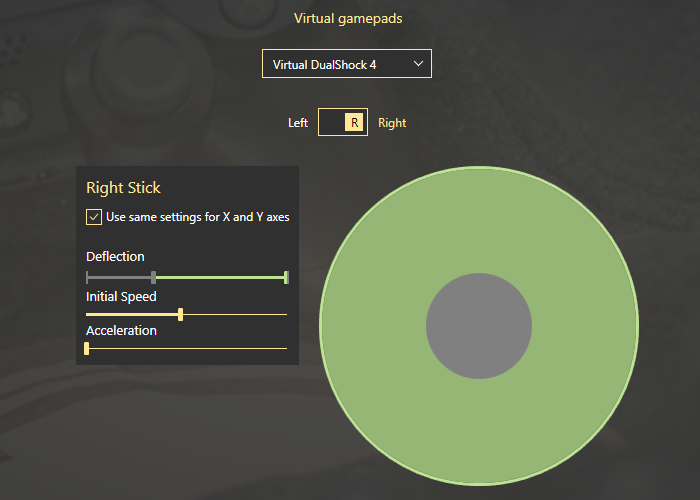
We recommend setting the right slider to the maximum, since this is a max value of the stick. And the left slider can be set the way you prefer. If you feel that the default position does not make enough movement at the start, you can increase it. And the first input from the stick will be higher.
Let's go to other settings:
- Smoothing makes an input smoother, but it has a blowback: if it’s set too high, the mouse can become less responsive. If this setting is too low, the movements may seem intermittent.
- Noise filter sets the quantity of null answers we should get from your mouse in order to stop it. If you move your mouse slowly and it stops although you don’t want it to, you need to increase this option. Decrease it if you feel the mouse is not responsive.
- Sensitivity is a multiplier that will speed the mouse up a little. The higher you set it, the more fast (and furious) the mouse becomes. Consider choosing custom sensitivity for X and Y axis, because in FPS games you don’t look up fast very often.
- Response curve affects the stick behavior: Y-axis of this graph is the intensity of stick deflection, and X-axis is the path from the resting state of the stick to the maximum. If the stick is too slow at the beginning of mouse movement, you can set the response like this:
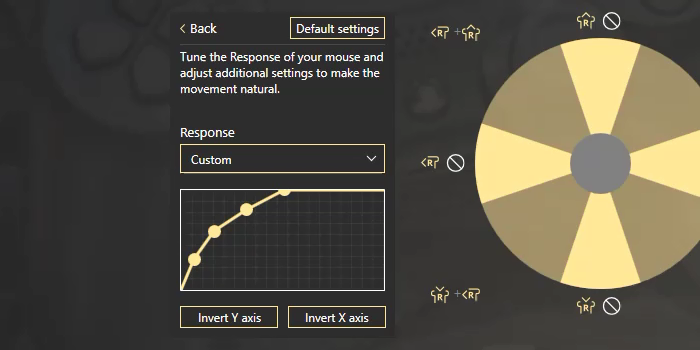
This is the last setting that affects the mouse behavior.
Game settings
As I mentioned previously, not every game has this kind of setting. But you definitely should check if it does, they are usually hidden somewhere in Settings — Gamepad / Controller, and you may see a bunch of sliders there. Look for View or Right stick settings, those are the ones you need. Acceleration, speed, sensitivity — all of those will come in hand!
Some cool tips for you
Change mouse settings while aiming: you can easily achieve this if you use Shift mode. To do that, pick one of the shift layers on the top of reWASD screen, then choose the control you use for aiming (usually right mouse button) to be a Shift modifier. Now, assign Right Stick to the mouse inside the Shift layer, unmap it, proceed to Advanced mouse settings and change any settings you need. Also, you can change Deflection inside the shift layer, which will make your mouse more responsive while aiming.
Fast turn with virtual controller stick mapped to physical mouse: it’s not an easy task to accomplish with this kind of mapping. If you are reading this article you probably already know that it’s tough to turn your character fast. We suggest configuring a combo for a fast turn which will include horizontal stick mapping set to 100 deflection and a pause. The pause needs to be configured for each game individually. Follow the link to our manual for a more detailed guide.
Fixing the blowback of the weapon: also possible to accomplish that with a combo, which will act by a similar principle. The hardest thing will be to configure the pause for the combo, but I believe in you! Follow the link to our manual for a more detailed guide.
Switching between controller config and native keyboard and mouse: the easiest way to do that, is create a Shift modifier on a certain button, and make it Toggled. Then proceed to editing a Shift layer, and choose Do not inherit option for all the mappings in there. This way, once you click the Shift modifier, you’re back to keyboard and mouse. Click it again, and go back to the controller. Also, Autodetect is an option: set an empty config for Desktop apps, and assign the game’s .exe file to the config with Virtual controller assignments. Or just set Autodetect for the game, and activate Remove applied config on exit from the associated app in Preferences — Tray Agent. Slots also can be a way to go.
Please remember, that to turn the remap off completely, you can press the Ctrl+Alt+Del combo on your physical keyboard.
In case one of your devices does not work properly, please check these steps from our manual. Or check out this video about Device detection mode:
Here is the video about setting up the mouse with a Right stick on it. We have described some usecases that will help you understand how you can make the mouse movement better!
We hope that this article helped you to make the virtual stick on physical mouse work the way you need. If you have any questions, don’t hesitate to ask us below this post in the comment section. Reach out to us wherever you feel comfortable: Discord text chat, on Facebook, or on reWASD Forum. Make sure to follow us on Pinterest, Reddit, and YouTube to keep your hand on the pulse.